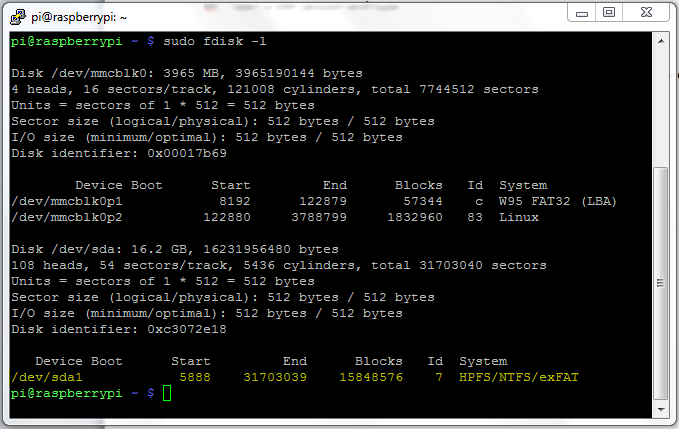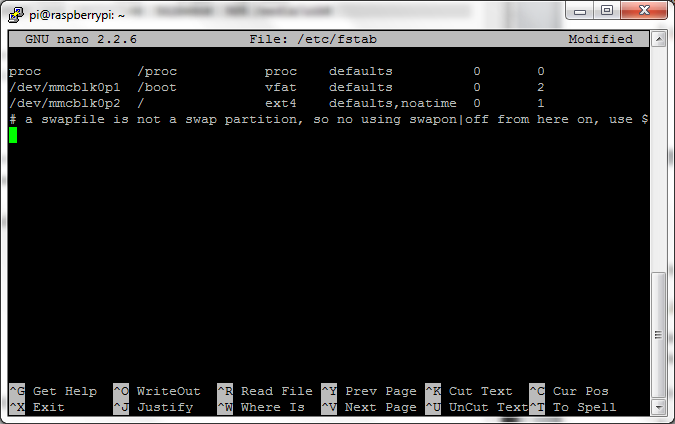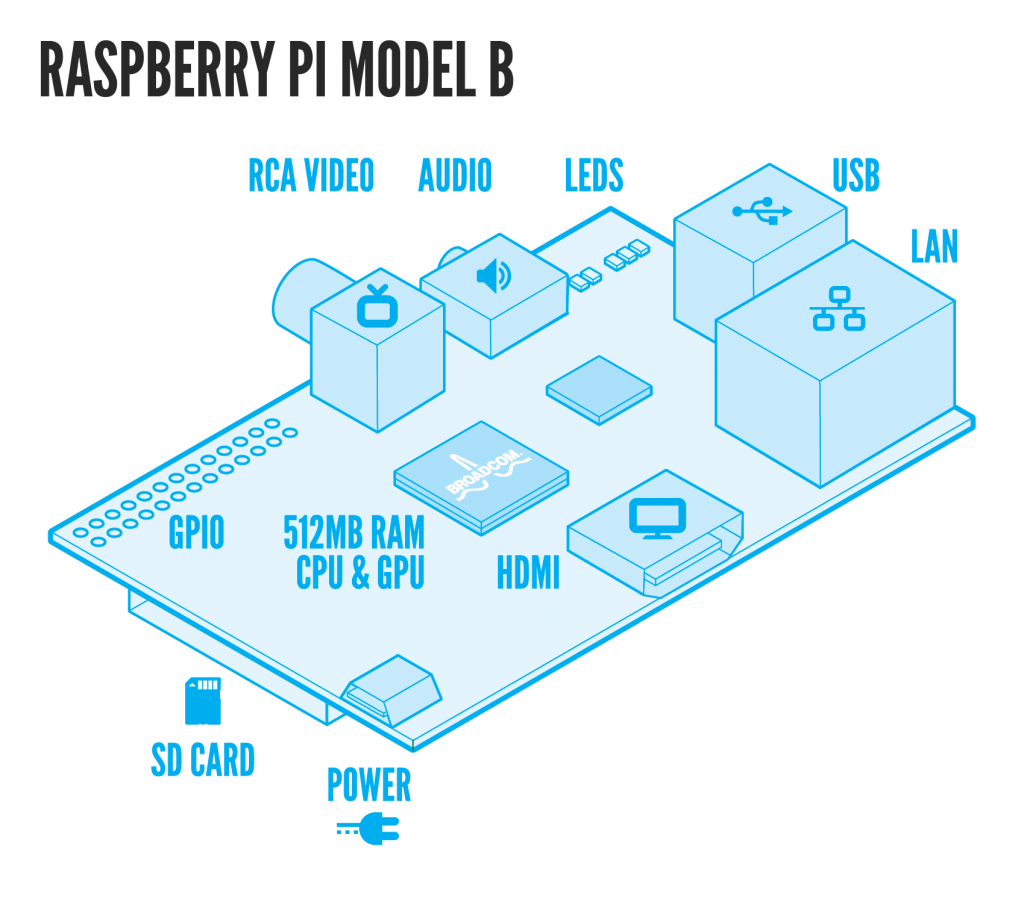I didn’t want to keep my laptop or the computer switched on 24/7 to download torrents. So downloading my torrents was the first task I wanted my Raspberry Pi to do. The torrents will be downloaded to an external hard disk or a pen drive. Transmission provides a web UI which makes it easier to remotely add and monitor downloads. As for initial preparations, the RPi has a static IP and SSH was enabled. You might want to look at my previous post on initial setting up stuff.
Preparing and Mounting the External Storage
I used one of my pen drives that is formatted as an NTFS file system. Connect the external storage to the RPi. Open a SSH session and type:
$ sudo fdisk –l
This lists all the hard drives that are connected and you will be able to find your external storage.
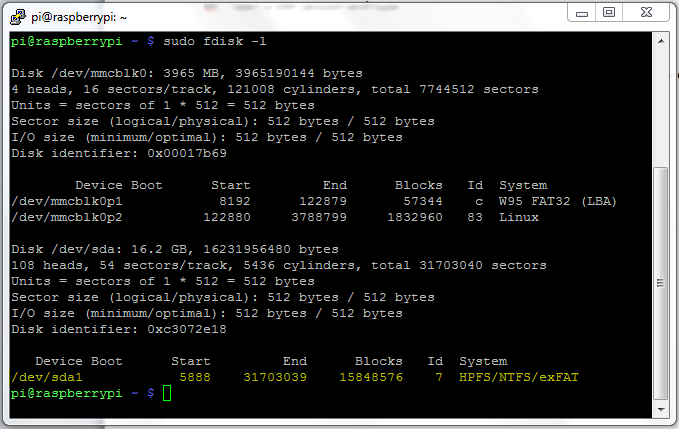
Note the ‘Device Boot’ record (Mine is ‘/dev/sda1′ ).
Now let’s mound the drive. All mounted drives are accessed though /media/ folder.
$ cd /media/
$ sudo mkdir downloads
$ sudo mount –t ntfs-3g /dev/sda1 /media/downloads
If it says that ntfs-3g is an unknown type or gives a similar error message, install it by:
$ sudo apt-get install ntfs-3g
Now the device is mounted. However we want RPi to mount it automatically every time it boots up. For this you need to edit the ‘fstab’ file and enter the details of your device.
To edit the file use:
$ sudo nano /etc/fstab
It will bring up the file which contains a table as follows:
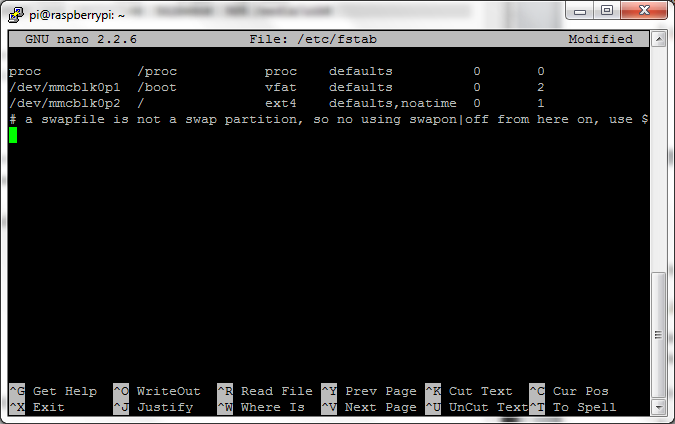
Enter the following record at the end of the table:
/dev/sda1 /media/downloads ntfs-3g defaults 0 0
Save and exit.
This is an excellent reference on this matter.
Now your external storage is ready.
Installing and configuring Transmission
$ sudo apt-get install transmission-daemon
We need to do some configurations. For this we nead to stop the daemon and edit the settings file.
Stop the daemon using:
$ sudo service transmission-daemons stop
Bring up the settings file by:
$ sudo nano /etc/transmission-daemon/settings.json
Set the download directory to your external device that was mounted:
"download-dir": "/media/downloads",
You can enable or disable RPC Authentication. If you enabled it you can set the username and password here as well. (The plain text password entered will be changed to the hash value and stored when transmission starts up).
By default, transmission only allows a white listed set of IPs to access it. You can either enter your IPs to the whitelist or disable this.
Save and exit the settings file and start the daemon:
$ sudo service transmission-daemons start
Now open up your web browser and point to the transmission url. It should be of the format:
rpi_ip:9091/
Ex: 192.168.1.5:9091/
You can now upload your torrent files and let the RPi download it!

I have noticed that sometimes an error occurs: “Error: Input/output error” To fix this re boot the RPi and ‘Verify local data’ of the torrent. This of course is not a permanent fix. I have tried the fixes here: http://stevenhickson.blogspot.com/2012/10/fixing-raspberry-pi-crashes.html and I’m still looking in to this issue.
Update: I’ve applied the fixes on the above link and reduced the number of peers in transmission. But apparently the main reason for the IO errors were with my Transcend flash drive. I tried with another (unbranded cheep) flash drive, and things are now working like a charm 
Update 2: I am using a SATA hard disk to store the downloads.
Accessing Downloaded Files
You can setup a Samba server on RPi to access your downloaded files from other machines. This article provides a comprehensive guide on how to set this up.
Additional References:
http://stevenhickson.blogspot.com/2012/10/using-raspberry-pi-as-web-server-media.html
http://cumulativeparadigms.wordpress.com/2012/08/13/tutorial-1-setting-up-rpi-as-a-torrent-server/